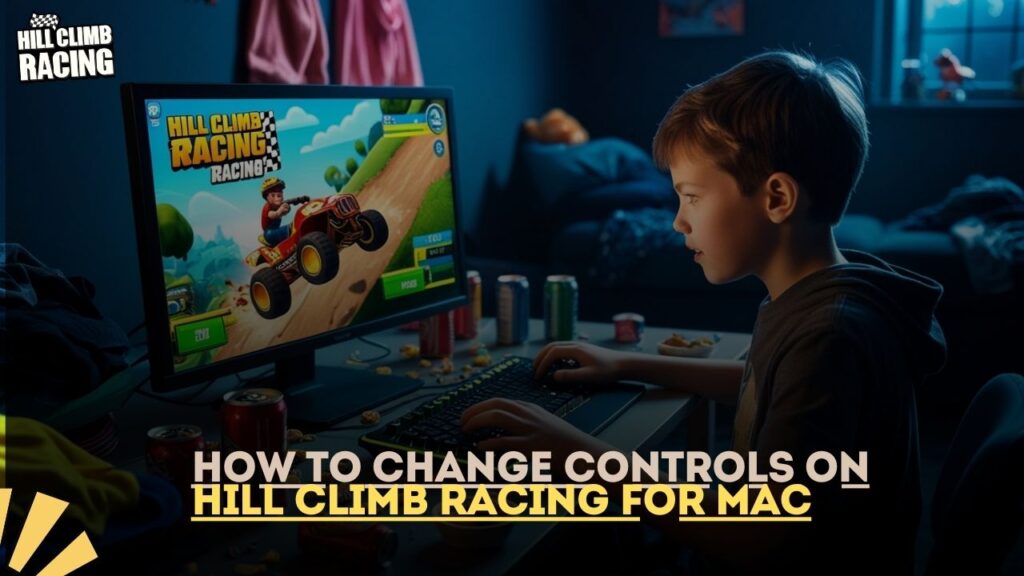
Hill Climb Racing is a widely popular physics-based driving game that challenges players with steep hills, rough terrains, and a variety of vehicles to master. If you’re playing Hill Climb Racing on a Mac and want to customize your controls for a more personalized experience, you’re in the right place. Changing the controls can significantly enhance your gameplay, offering you better precision and comfort.
Understanding The Default Controls
Before changing the controls on Hill Climb Racing for Mac, it is quite essential to understand the default control setup on Mac. Generally, Hill Climb Racing on Mac uses keyboard inputs for acceleration, braking, and tilting the vehicle. The default controls are
- Throttle: The up arrow key
- Brake: The down arrow key
- Tilt forward: The right arrow key
- Tilt backward: The left arrow key
These controls are simple enough, but might not suit everyone’s play style, especially if you prefer alternate key bindings or an external controller.
Reasons to Change Controls on Hill Climb Racing
Before changing controls on Hill Climb Racing Mac, one thing must be coming to your mind, why change controls on Mac? If you customize the controls then it will make your gaming experience much better. Here are some reasons why you would want to change the default controls:
*Enhanced Comfort: Adjusting the controls to your preferred keys can reduce strain, making long gaming sessions more comfortable.
*Improved Performance: Personalizing controls can lead to quicker reaction times, crucial in a game like Hill Climb Racing where precision is key.
*Better Accessibility: Custom controls can make the game more accessible to players with specific needs or preferences, such as left-handed players or those using assistive devices.
Methods to Change Controls on Hill Climb Racing for Mac
1. Using In-Game Settings
The first and most straightforward method to change your controls is through the in-game settings. However, it’s important to note that not all versions of Hill Climb Racing on Mac offer extensive customization options directly within the game. If your version does support it, follow these steps:
1. Open Hill Climb Racing: Launch the game on your Mac.
2. Access the Settings Menu: Look for the settings icon, usually represented by a gear or wrench, and click on it.
3. Navigate to Controls: In the settings menu, find the controls section. Here, you can change the key bindings by clicking on the current controls and pressing the desired keys.
4. Save and Test: After setting your preferred controls, save the changes and test them in a game to ensure they work as expected.
2. Using External Software
If the in-game settings do not allow for control customization, you can use external software to remap your keyboard or controller inputs. Two popular tools for this purpose are Karabiner-Elements and ControllerMate.
Karabiner-Elements
Karabiner-Elements is a powerful and free utility that allows you to remap your keyboard on macOS. Here’s how you can use it:
1. Download and Install Karabiner-Elements:
2. Open Karabiner-Elements: Launch the application and go to the “Simple Modifications” tab.
3. Add New Key Mapping: Click on “Add item” select the key you want to change under “From key” and assign the new key under “To key.”
4. Save and Test: After setting up your desired key mappings, close the application and test the controls in Hill Climb Racing.
3. Using a Game Controller
If you prefer using a game controller over a keyboard, most modern controllers can be connected to your Mac either via Bluetooth or USB. Once connected, follow these steps to configure your controller for Hill Climb Racing:
1. Connect the Controller: Ensure your controller is properly connected to your Mac. For Bluetooth controllers, pair them via the Bluetooth settings in macOS.
2. Configure via macOS Settings: Go to “System Preferences” > “Bluetooth” or “Keyboard” and check if the controller is recognized. You may need to use a third-party app like Joystick Mapper or Enjoyable to assign the controller buttons to the keyboard inputs used by Hill Climb Racing.
3. Map the Buttons: Use the app to map your controller buttons to the corresponding keyboard keys (e.g., up arrow for throttle, down arrow for brake).
4. Save and Test: Save the configuration and test it in the game to ensure everything works smoothly.
Troubleshooting Common Issues
1. Controls Not Responding
If your new controls are not responding in the game, check the following:
1. Software Conflicts: Ensure no other applications are interfering with the key bindings.
2. Correct Mapping: Double-check that the keys or buttons are correctly mapped.
3. App Permissions: On macOS, sometimes you need to grant permissions for external software like Karabiner-Elements or ControllerMate in “System Preferences” > “Security & Privacy.”
2. Lag or Input Delay
Input delay can be frustrating in a fast-paced game like Hill Climb Racing. To reduce lag:
1. Close Background Applications: Make sure other applications aren’t consuming too much of your Mac’s processing power.
2. Software Not Working: If the third-party software isn’t working as expected, ensure it’s up-to-date and compatible with your macOS version. Reinstalling the software or restarting your Mac may also resolve the issue.
3. Use Wired Connections: If using a controller, a wired connection often provides more stable input than Bluetooth.
Maintaining Optimal Performance
After customizing your controls, it’s essential to maintain optimal performance in Hill Climb Racing. Here are some tips:
1. Keep Software Updated: Regularly check for updates to both the game and any third-party software you’re using.
2. Monitor System Resources: Ensure your Mac isn’t running too many resource-heavy applications while playing the game.
3. Optimize Game Settings: Adjust the game’s graphical settings for a balance between performance and visual quality.
Read More :
what is the best car in hill climb racing 2
Which Vehicle is Best for Ragnarok in Hill Climb Racing
how to play hill climb racing on mac with keyboard
What is the fastest way to get coins in Hill Climb Racing 2?
Final Thoughts
Customizing the controls on Hill Climb Racing for Mac can significantly enhance your gaming experience, allowing for greater comfort and better performance. Whether you prefer using the keyboard, remapping keys with external software, or using a game controller, the methods outlined above provide comprehensive options to tailor the game to your preferences.
FAQs
1. Can I reset the controls to default after customizing them?
Yes, if you’re using third-party software, you can easily reset the controls by reverting to the default profile or uninstalling the software.
2. Is it safe to use third-party software to change game controls?
Yes, as long as you’re downloading the software from reputable sources, it is safe to use. Always ensure the software is up-to-date and compatible with your system.
3. Will changing controls affect my game progress?
No, customizing your controls will not affect your game progress. Your saved game data remains intact regardless of your control setup.
4. Can I use a controller and keyboard simultaneously?
Yes, you can use both a controller and keyboard simultaneously, but you may need to configure the input settings accordingly to avoid conflicts.
